How to SSH/sFTP into your server
If you are looking to manage your server using SSH or want to transfer files using sFTP you will need to download the SSH/sFTP key from the access page of the panel as we do not provide a password for logging in via these methods.
Using an SSH/sFTP key increases the security of your service as it requires the user connecting to the service to have a physical file on their system rather than just entering a password.
Downloading the SSH/sFTP key
-
The SSH/sFTP key can be downloaded by goingLogin to theaccessCreeperPanel then click on the Access link in the sidebar This will take you to the Access pagethenwhere you can download a tempory SSH Key or upload your own.
-
Click on either
Generate Temporary Keyor you can upload your own key, in this guide we will use the Temporary Key generated on the panel, if you get a pop-up saying it may invalidate existing keys, click on Invalidate Keys
-
After clicking on
Generate Temporary keyit will now show you a popup that contains a lot of text, click on thedownloadDownload PuTTY Keybuttonin the SSH/sFTP section, this willto download the SSH/sFTP keyfor the minecraft user. -
With the key downloaded youYou can now follow one of our guideson connecting via sFTP athttps://wiki.creeper.host/books/general-information/chapter/file-managementConnecting via SSH (Putty)Putty is a piece of software that can be used to connect to your server using SSH and can be downloadedat the following linkhttps://www.chiark.greenend.org.uk/~sgtatham/putty/latest.htmlOnce you have putty downloaded, open it and you will be greeted with the following screen.You will now wanttoenterset[email protected]in the Host Name box then click the Plus button next to SSH then click on the text Auth, you should now see a text box with a browse button next to it, click on browse then navigate to where you save the SSH/sFTP key to, select the key then click Open. Now click on Session and (optionally) Enter a name in the text box below Saved Sessions and click the save button to save the Configuration. Finally, click on open to connect toup yourserver.tool of choice :-
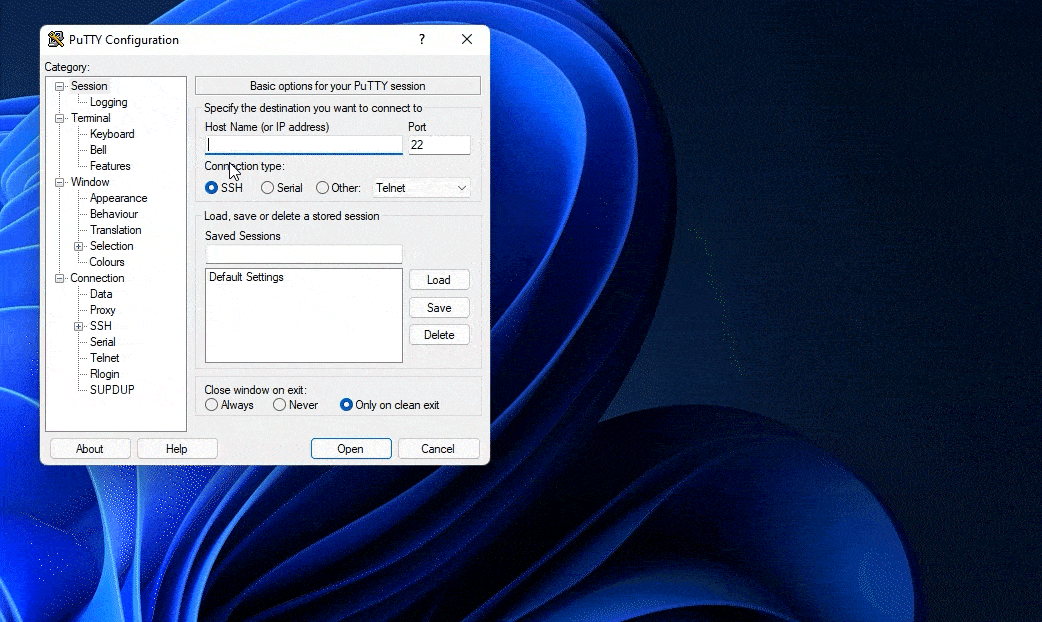
-
CyberDuck:
-
FileZilla:
-
PuTTY:
-



